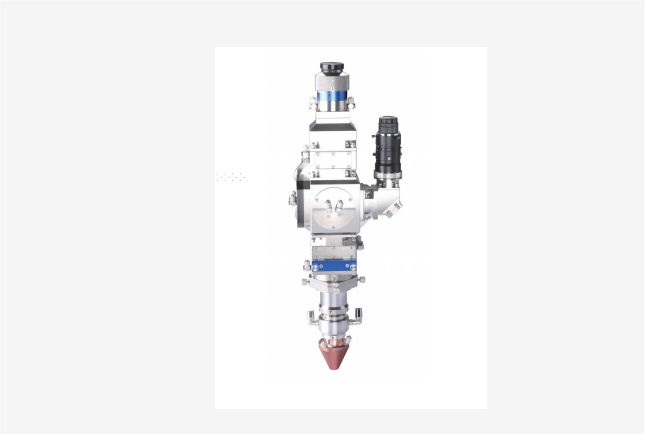Setting the leads for laser cutting is critical to achieving precise and clean cuts. The “leads” refer to the entry and exit points of the laser on the material. Here is a general guide on how to set the leads for laser cutting:
Steps to Setting the Leads for Laser Cutting
Design Preparation:
Use vector-based software such as Adobe Illustrator, CorelDRAW, or CAD software to create your design.
Make sure your design is optimally cut with all lines closed properly and no overlapping paths.
Lead-in and Lead-out Points:
Lead-in: This is the point where the laser will start cutting from the outside of the actual design, entering the design. This prevents the initial perforation mark from appearing on the actual design.
Lead-out: This is where the laser will finish cutting, moving out of the design. This ensures a clean finish without leaving marks on the design.
Determining Lead Length:
Lead length depends on the thickness and type of material. Thicker materials may require longer leads to ensure smooth entry and exit.
A common practice is to set the lead length around 1-2 times the thickness of the material.
Lead Placement:
Place the lead-in and lead-out points in areas of the design that are less noticeable, such as hidden corners or edges, or less important in appearance.
Make sure the lead-in starts outside the design path and the lead-out ends outside the design path.
Adjust Laser Settings:
Set the appropriate power, speed, and frequency for your material. These settings will vary based on material type and thickness.
Test Cuts:
Make test cuts on scraps of the same material to ensure the lead-in and lead-out points are correctly positioned and the laser settings are optimal.
Adjust lead length or placement based on test results.
Example:
If you are cutting a 50mm diameter circle on 5mm thick acrylic:
Lead-in: Start the cut 5-10mm outside the boundary of the circle.
Lead-out: End the cut 5-10mm outside the boundary of the circle, possibly on the other side or in a less noticeable area.
Software-Specific Instructions:
Adobe Illustrator:
Use the Pen tool to create small lines that extend from the design for the lead-in and lead-out points.
Group the leads according to the design.
Graphic Design:
Use the Polyline or Freehand tools to draw the lead-in and lead-out lines.
Integrate these lines with your design.
CAD Software:
Use the Line or Polyline commands to create the lead-in and lead-out lines.
Integrate these lines with your design.
Final Check:
Before starting the actual cutting, do a final check in your laser cutting software (such as RDWorks, LightBurn, etc.) to ensure that the leads are positioned correctly and the laser settings are configured correctly.
By carefully setting the lead-in and lead-out points, you can achieve a cleaner cut and minimize the risk of burn marks or defects on the final product.